How To Upload Clear Pictures On Facebook
Facebook is a great tool for sharing your images online with friends and family. Many of us do this on a regular basis, but photographers will often find their images heavily compressed. You've probably uploaded a photo that looked fine on your computer, but once on Facebook it looked soft and not as good!
This guide will give you all the top tips for uploading images to Facebook and retaining as much quality as possible. I will cover optimum sizes, file types and other tips for getting the most out of your image.
Want to improve your social media presence? Try The Photographer's Guide to Social Media Marketing
Why does Facebook make images lose quality?
To assist fast webpage loading times for its users, Facebook compresses all images uploaded to it. As this is done automatically, your images are subjected to a default compression, which more than likely does not suit them.
Facebook supports photos that are either 720px, 960px, or 2048px on their longest edge. Any other sizes will have their dimensions reduced automatically, and this inevitably results in visually poorer images. Reducing the dimensions of an image decreases its sharpness, especially if it is a drastic resize.
Reducing Compression in JPEG Files
Facebook will always compress your images, there's no getting around that. However, there are some tricks to reducing the amount of compression that occurs.
The most important factor is the dimensions of your image.Make sure you upload your photo at exactly 2048px on its longest edge. Facebook won't change the dimensions of your image, so there is a lot less file compression required and your photo remains sharp. If you aren't comfortable uploading such a large file, then ensure that you upload a 960px longest edge photo instead.
Once you've resized the image, look to see if it appears sharp enough. Make sure you are viewing the image at 100% size in your editing software. If it looks soft having been resized, sharpen it a little.
Then, use Adobe Photoshop's "Save for Web" function. Ensure that the image is selected to compress to a JPEG file at 70% quality, whilst also converting it to ansRGB colour profile. More detail about using this function can be found in our article "Preparing a Photo for Web Use".

Does It Really Work?
Yes it does, and I was surprised at the degree to which it improves image quality. Here is a comparison of a photograph uploaded at two different set of settings.
I've cropped in on the puffin that is part of a larger photo so that you can see the details. The sample on the left was uploaded at an obscure size of 1096px longest edge using a colour profile of Adobe RGB (1998). You can see that the colours are lost slightly, especially around the eye. The image loses sharpness drastically, too.
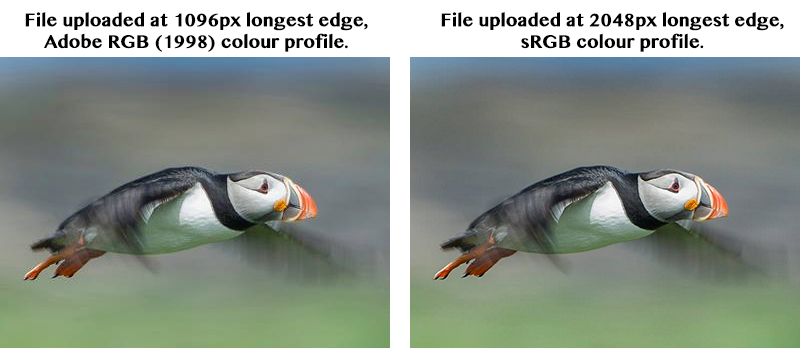
The image on the right, however, was uploaded at 2048px longest side with an sRGB colour profile. I also used the save for web function, as mentioned above, saving at 70% JPEG quality.
As you can see, the image looks a lot better for it. The colours are stronger, and reflect those of the original file. You can see red details around the eye and beak more clearly. The clarity and sharpness of the image is also still there.
 The Benefits of Using PNG Files
The Benefits of Using PNG Files
What Facebook won't tell you, is that you can upload a PNG file at any size you wish and achieve a similar effect. Don't forget to convert it to sRGB as well, but you aren't restricted on your dimensions this way.
To do this, just save your photo as a PNG file using your editing software. You can also use the "Save for Web" function in Photoshop for this by selecting PNG-24 from the drop down list.
If you want to export PNG files straight from Lightroom, we have written a tutorial that shows you how to enable that function.
Some photographers argue that PNG produces even better results than JPEG. So, try it out! Facebook doesn't mention this, strangely enough, but it is another great way to get your images looking good online.
Further Reading: "How to Use Facebook to Promote Your Photography"
It's Never Going to Be Perfect
One thing that you need to keep in mind is that viewers haven't seen your original, high-resolution file. You, on the other hand, have.
This means that you areof course going to be comparing how your image looks to how the very large, full resolution original looks on your computer. Consequently, things appear to be worse than they actually are (most of the time).
Ensure that you are giving yourself some tolerance for the fact that you're uploading a compressed image in the first place. Think about how you look at other photographers' images online – they are most likely feeling just like you about online compression.
In reality, though, you view their images thinking they look great. They may argue otherwise, but on social media websites it's all about how the viewer perceives the image in the first place.
Summary
So as you can see, images don't have to look horribly compressed as soon as you upload them to Facebook. Just follow the steps above, and you'll be wishing you knew this earlier!
Here is a summary of what I've covered, in 4 quick and easy steps.
- Resize your image to 2048px on its longest edge.
- Use the "Save for Web" function, and select 70% JPEG quality.
- Make sure the file is converted to the sRGB colour profile.
- Upload it to Facebook, and make sure you tick "high quality" if you are given the option (usually only for uploading albums).
Or, try using PNG files, as mentioned above!
Remember, if you're uploading images online you may want to protect them. We've written instructions forhow to find websites that are using your photoswithout permission – make sure to read this! It can throw up some very interesting results.
Don't forget to download our free PDF: The Photographer's Guide to Facebook.
How To Upload Clear Pictures On Facebook
Source: https://www.naturettl.com/upload-photos-facebook-best-quality-possible/
Posted by: wenzelsymbeentere.blogspot.com

0 Response to "How To Upload Clear Pictures On Facebook"
Post a Comment